오늘은 VirtualBox를 통해서 Ubuntu 가상 환경을 구축할 것이다.
1. 최단 시간으로 설치하기 위해 먼저 우분투 사이트에 들어가 최신 버전(LTS)를 다운로드 한다.
(ubuntu iso파일 설치 시간이 비교적 길기 때문)
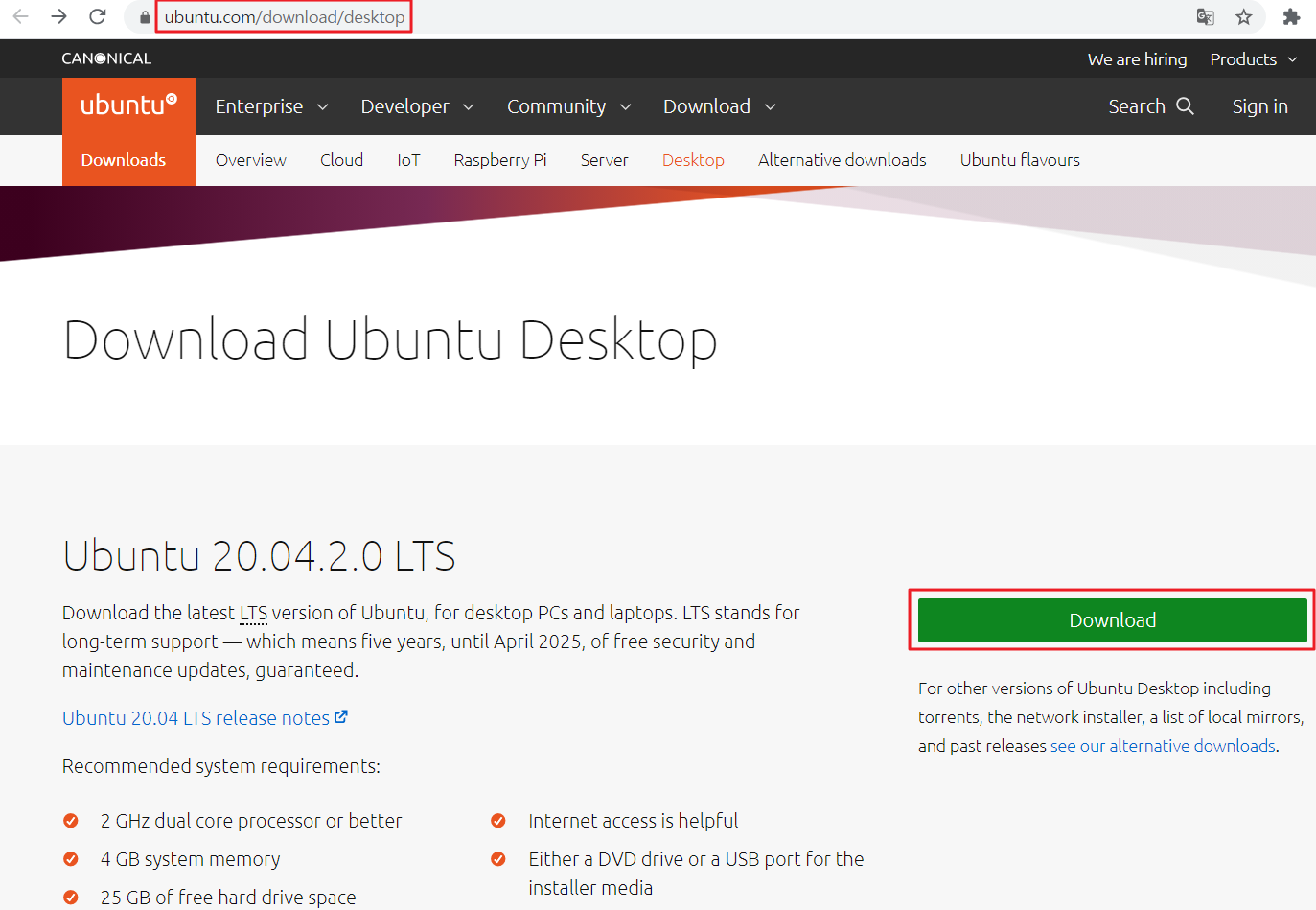
다운로드 링크 : https://ubuntu.com/download/desktop
Download Ubuntu Desktop | Download | Ubuntu
Ubuntu is an open source software operating system that runs from the desktop, to the cloud, to all your internet connected things.
ubuntu.com
2. VirtualBox 사이트에 들어가서 설치

다운로드 링크 : https://www.virtualbox.org/
Oracle VM VirtualBox
Welcome to VirtualBox.org! News Flash New January 19th, 2021VirtualBox 6.1.18 released! Oracle today released a 6.1 maintenance release which improves stability and fixes regressions. See the Changelog for details. Important November 16th, 2020We're hiring
www.virtualbox.org
3. VirutalBox에서 새로 만들기 클릭
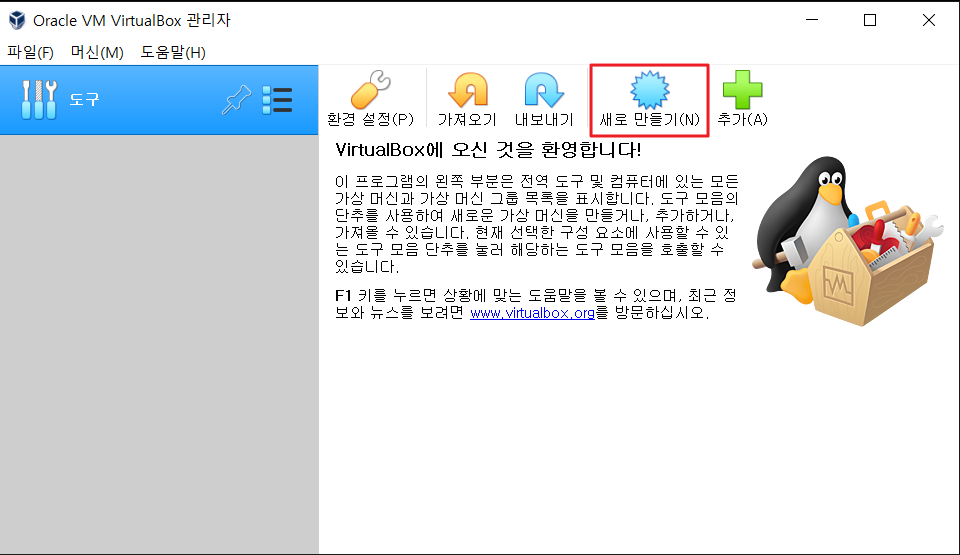
4. 이름 란에 ubuntu 입력(VirtualBox 가상머신 이름)
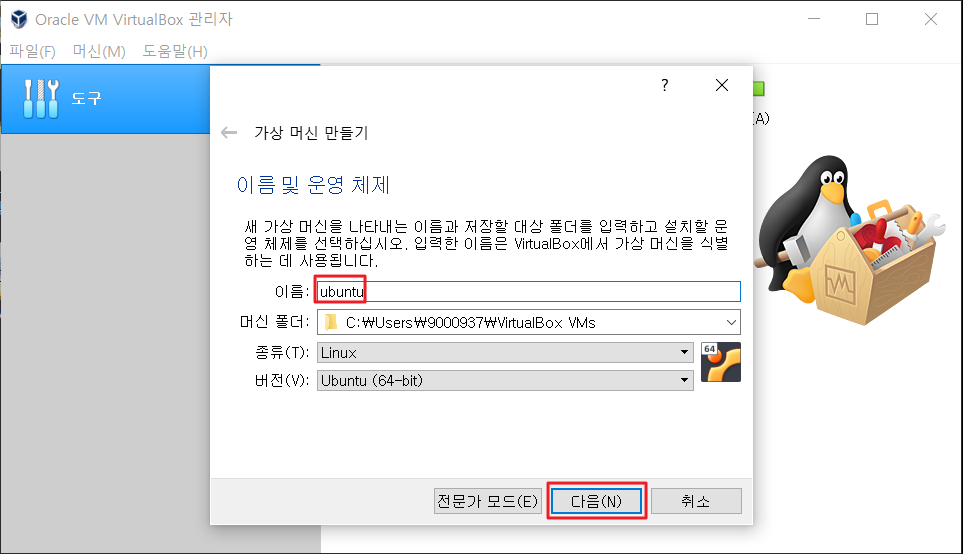
5. 해당 가상머신에 사용할 메모리(램) 지정
(나는 작업상 2048MB을 사용)
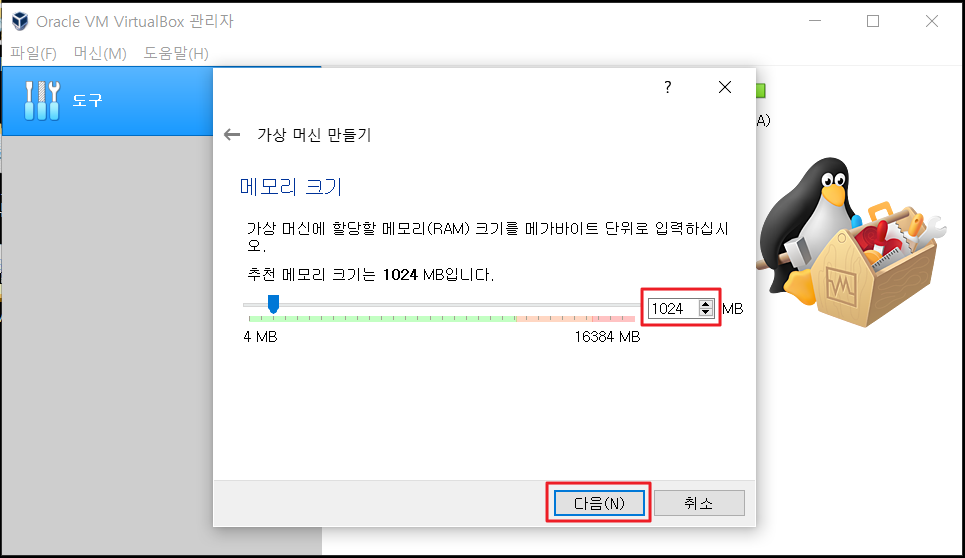
6. 기존 가상 하드 디스크에 덮어쓸게 없으면 지금 새 가상 하드 디스크로 만들기
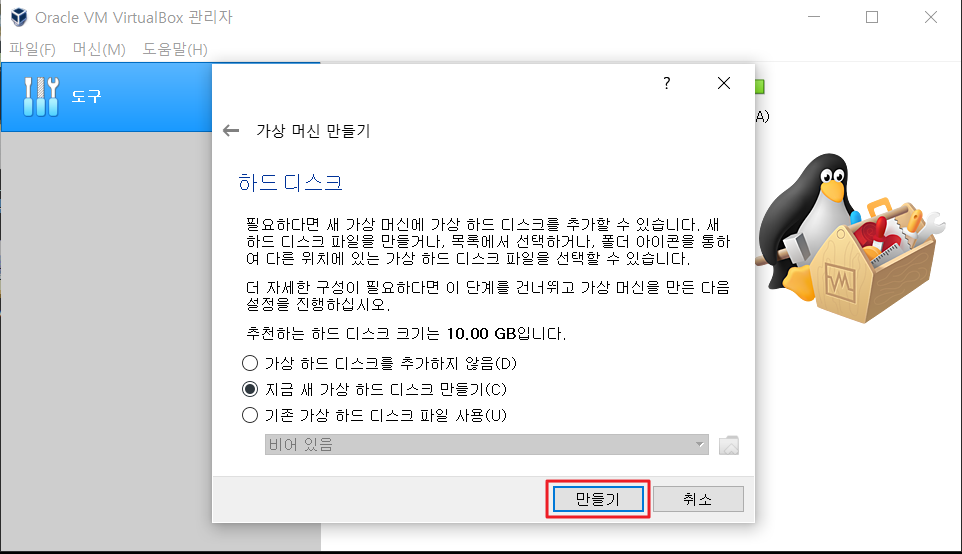
7. VID 선택
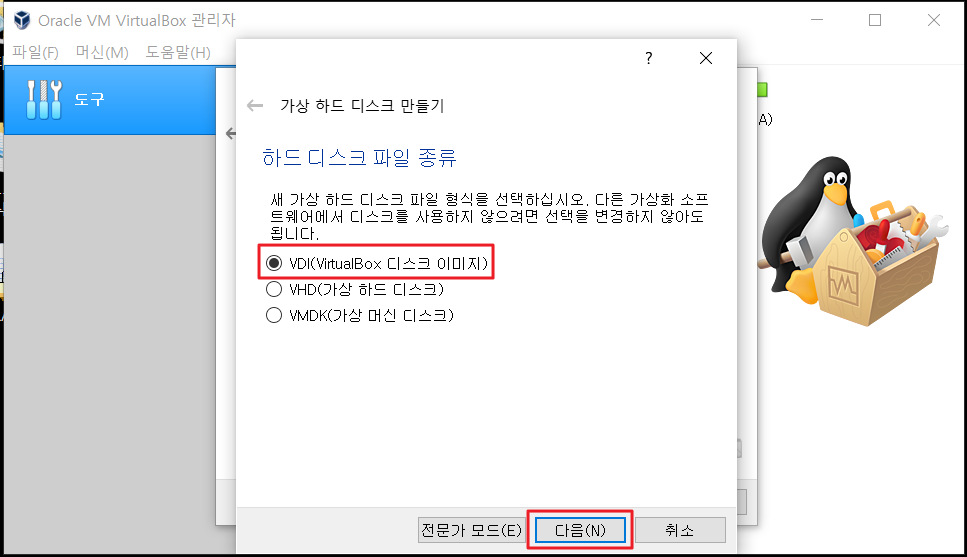
8. 동적할당 할지 고정으로 할지 선택 (나는 동적 할당)
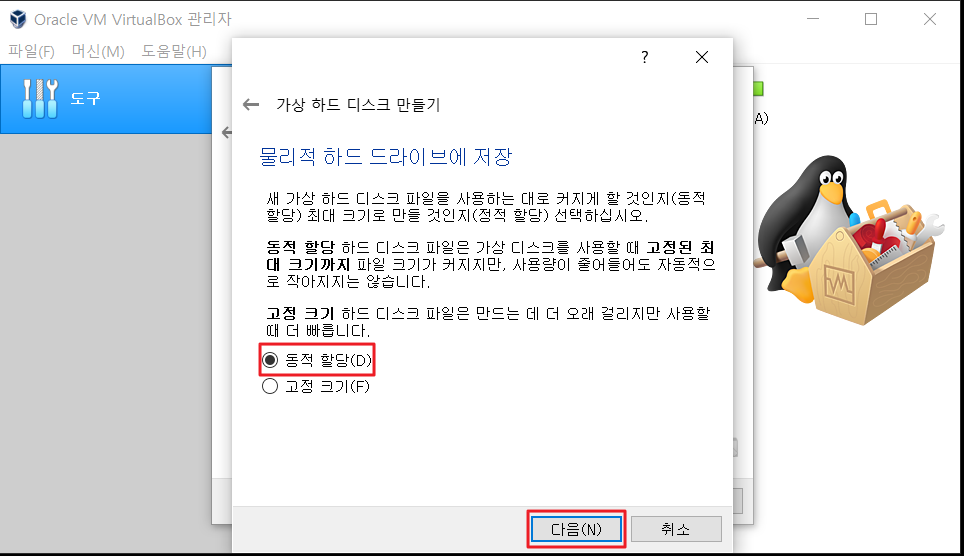
9. 하드 크기 지정 (나는 20기가)

10. ubuntu 가상머신 생성되면 설정 클릭
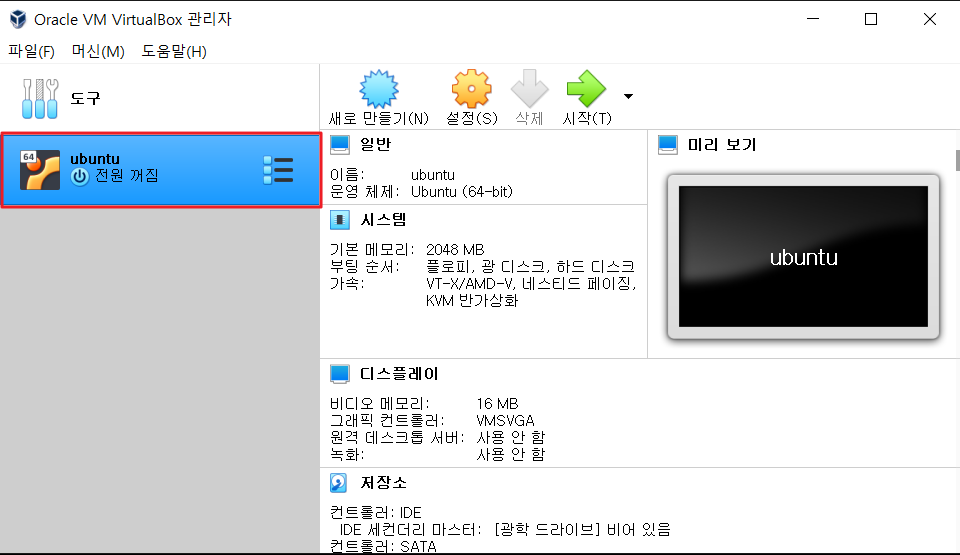
11. 설정 > 저장소에 CD+ 버튼 클릭 후 ubuntu.iso를 추가 후 선택 클릭
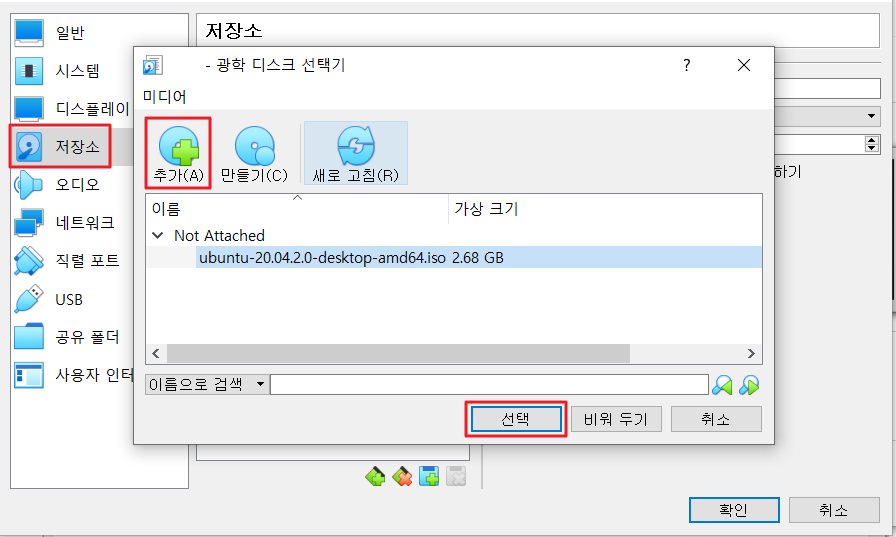
12. 설정 > 네트워크 탭에서 어뎁터에 브리지를 선택한 후 고급에 MAC 주소 새로고침 클릭 후 확인 후 시작
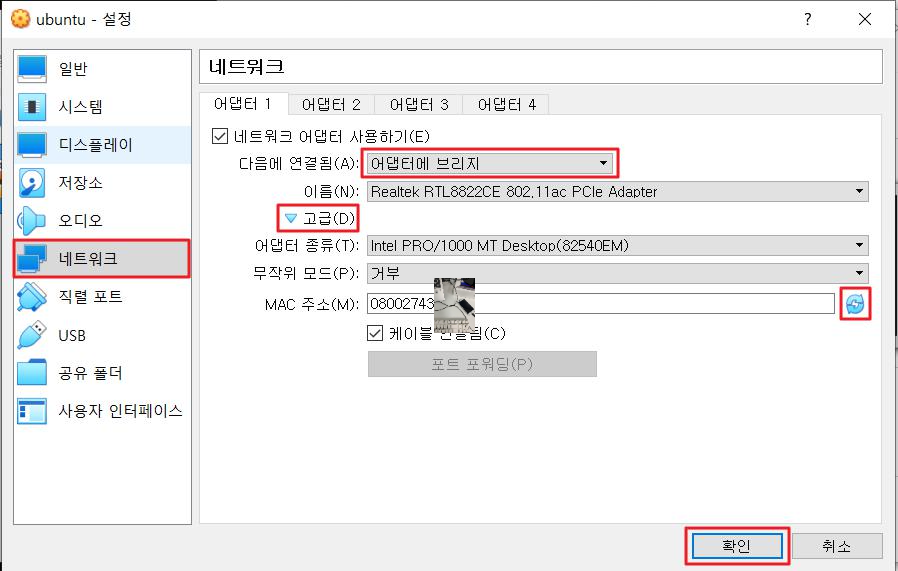
번외. 시작하는데 시간이 좀 걸리기 때문에 짬을 내서 키보드 전환 키 설정
아래 방향모양 우클릭 후
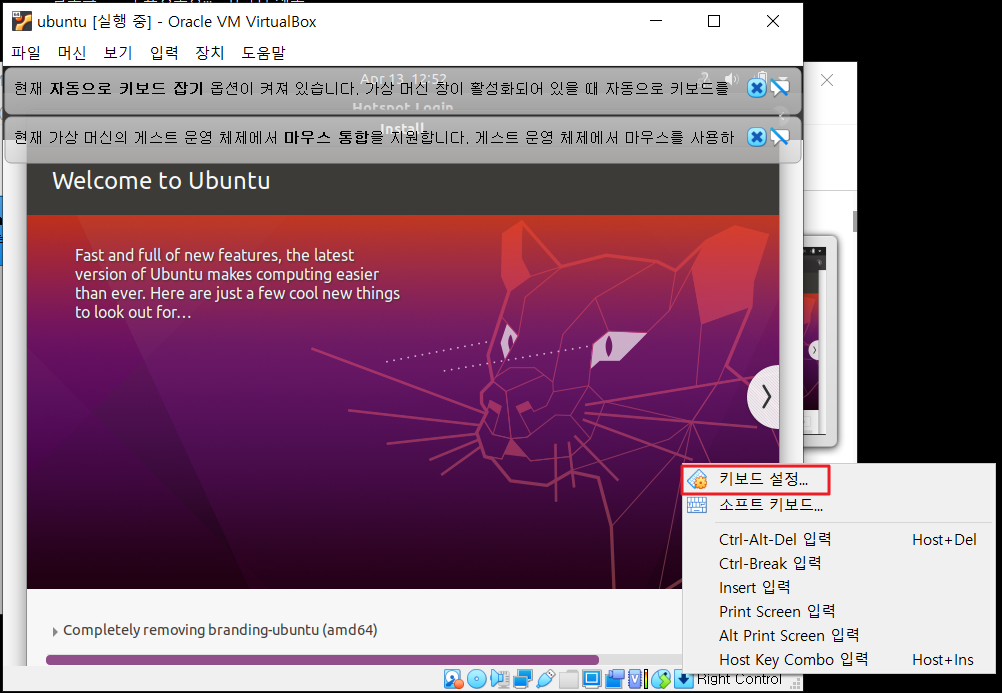
키보드 설정 원하는 키셋팅으로 변경 (나는 Ctrl+ Alt 키로 전환)
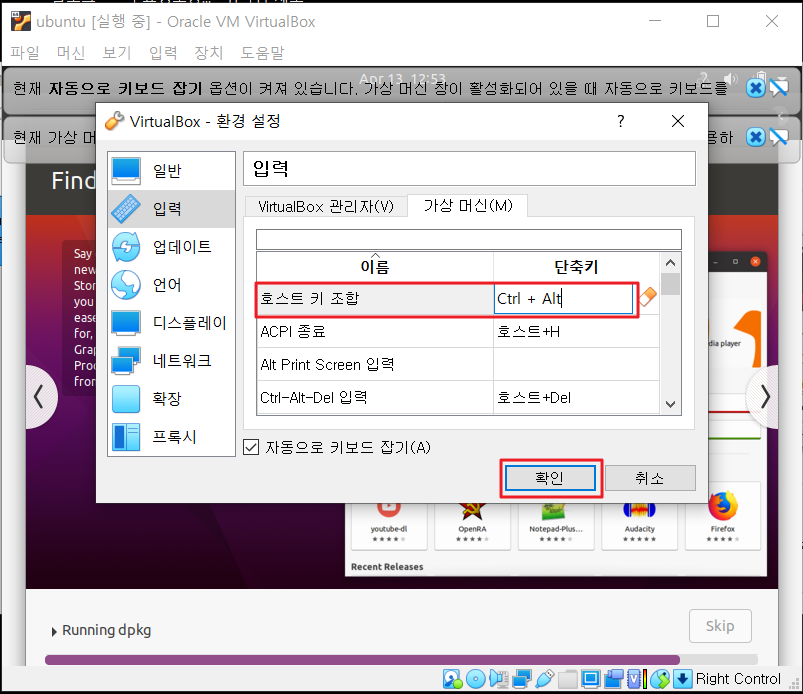
13. 가상머신이 실행 되면 기본 설정을 진행하는데, English 선택 후 Install Ubuntu 클릭
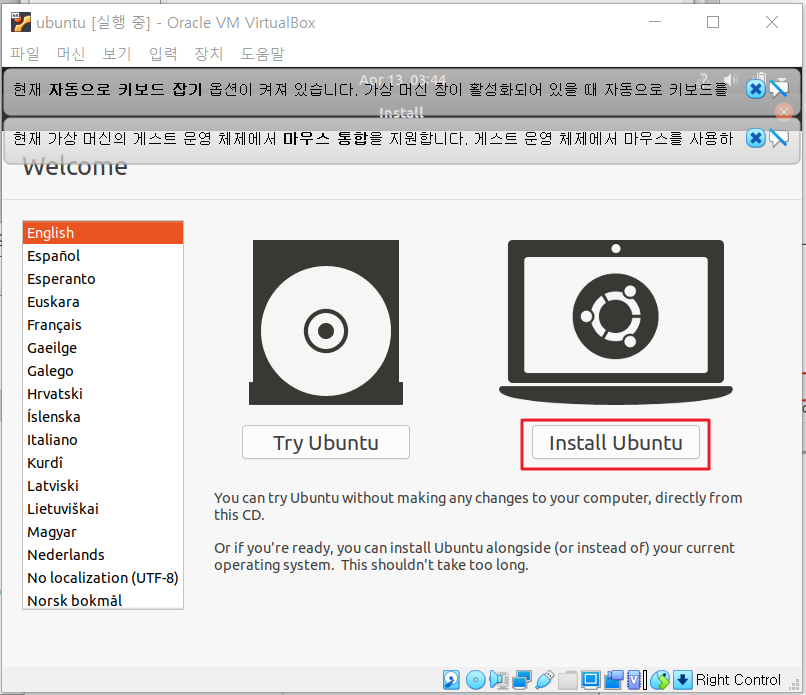
14. English 선택 후 Continue
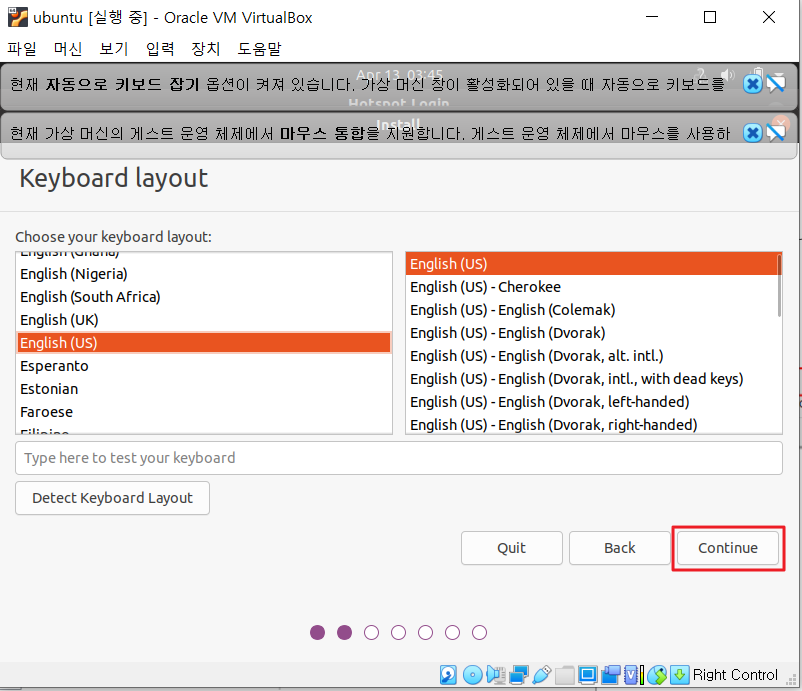
15. 기본적으로 깔리는것을 설정 (나는 Minimal installation)

16. Erase disk and install Ubuntu 클릭후 Install Now
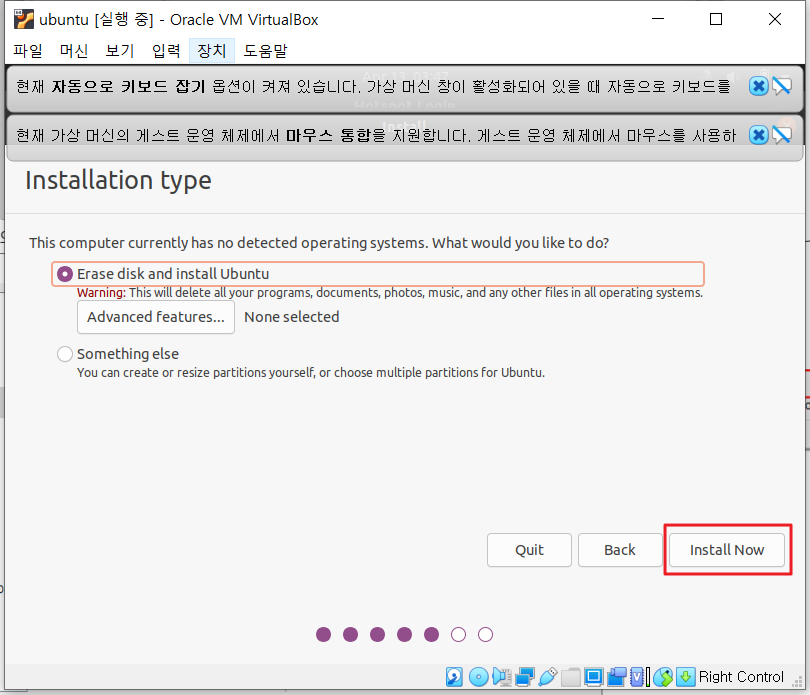
17. Continue
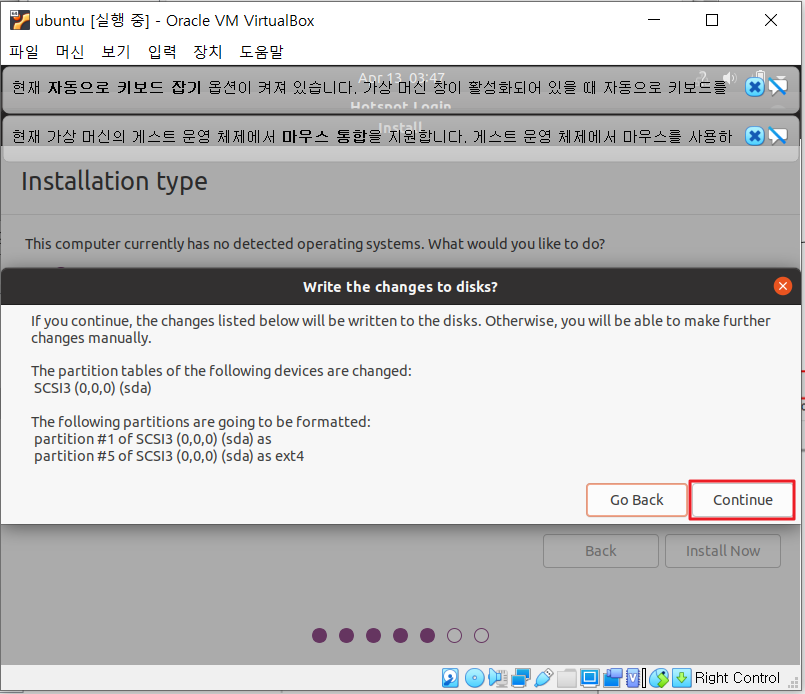
18. South Korea 입력 후 Continue
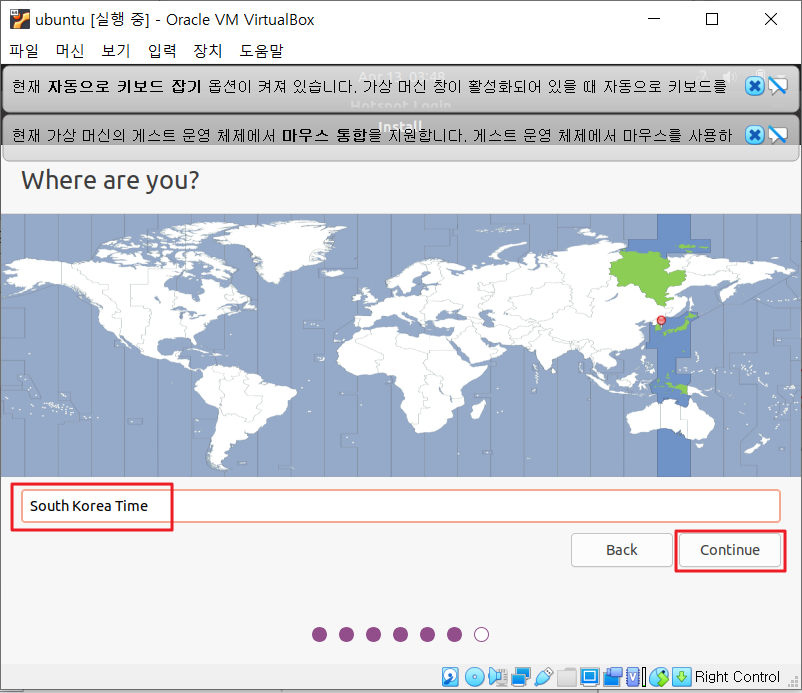
19. 계정명 적는 부분이다.
devsecops-VirtualBox @ devsecops 로 나온다
<-Your computer's name-> @ <-Pick a username->
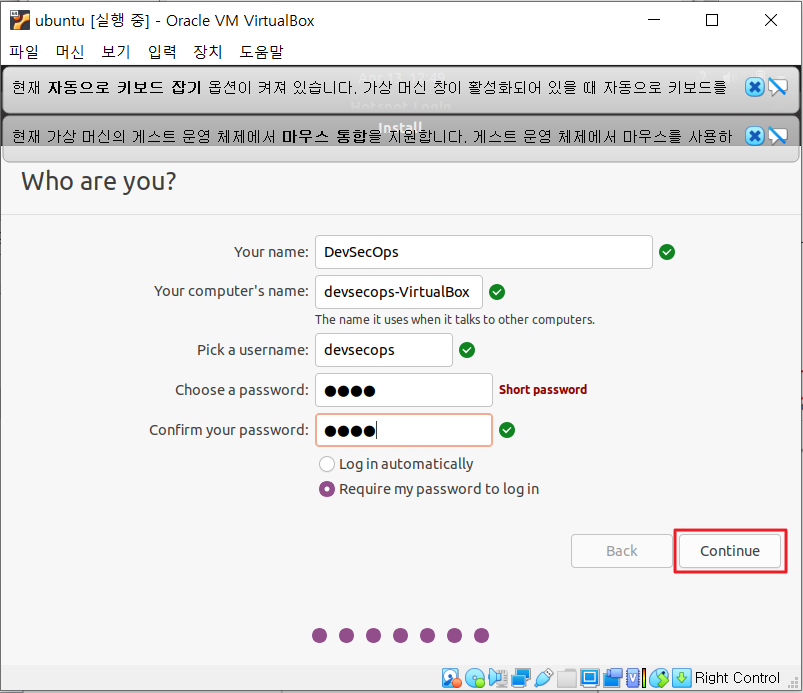
다 깔고 나면 재부팅 되는데 Please remove the installation medium, then press ENTER: 이 나온다면 그냥 엔터키를 눌러주면 된다.
오늘은 VirtualBox를 통해서 Ubuntu 가상 환경을 구축할 것이다.
1. 최단 시간으로 설치하기 위해 먼저 우분투 사이트에 들어가 최신 버전(LTS)를 다운로드 한다.
(ubuntu iso파일 설치 시간이 비교적 길기 때문)
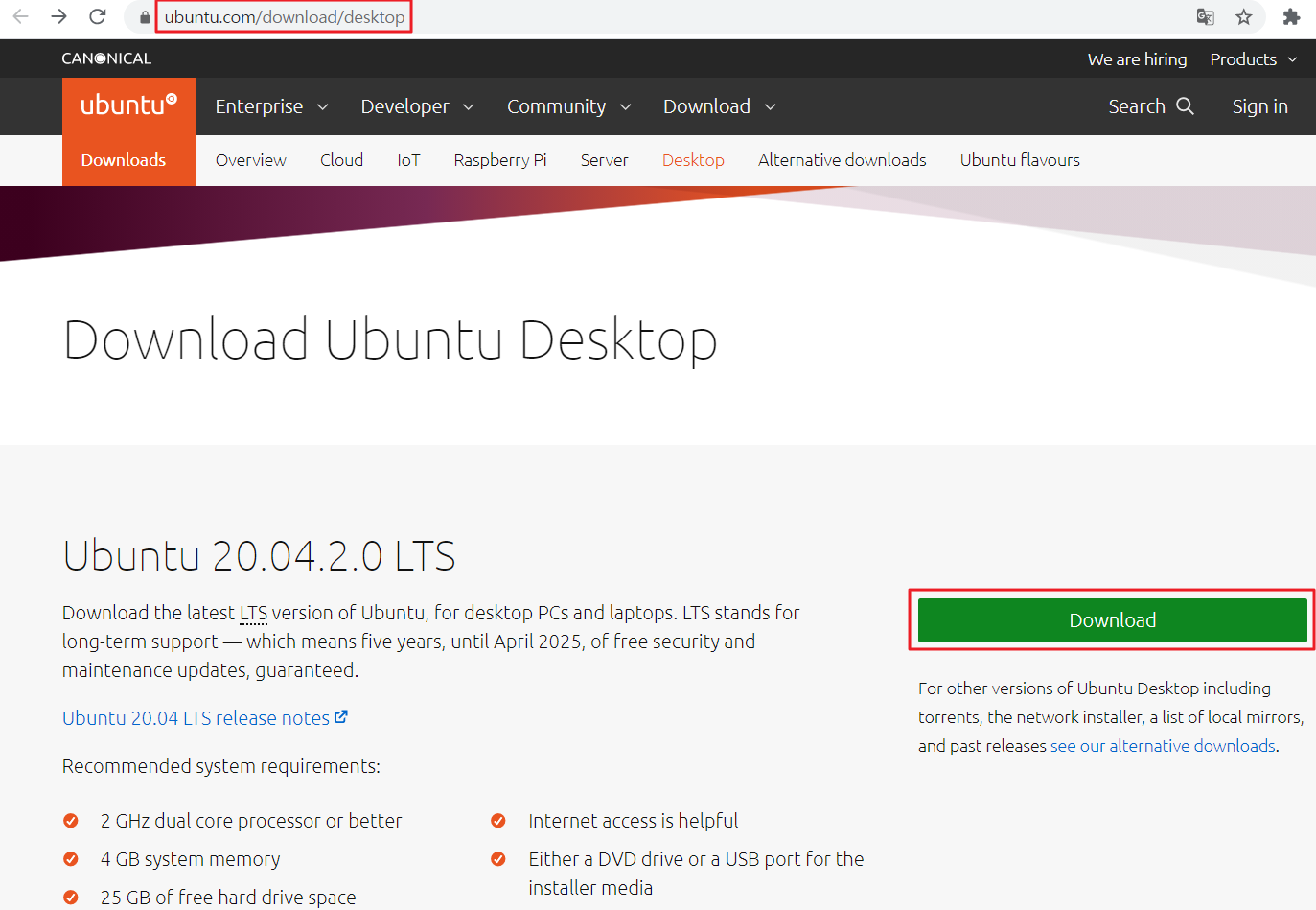
다운로드 링크 : https://ubuntu.com/download/desktop
Download Ubuntu Desktop | Download | Ubuntu
Ubuntu is an open source software operating system that runs from the desktop, to the cloud, to all your internet connected things.
ubuntu.com
2. VirtualBox 사이트에 들어가서 설치

다운로드 링크 : https://www.virtualbox.org/
Oracle VM VirtualBox
Welcome to VirtualBox.org! News Flash New January 19th, 2021VirtualBox 6.1.18 released! Oracle today released a 6.1 maintenance release which improves stability and fixes regressions. See the Changelog for details. Important November 16th, 2020We're hiring
www.virtualbox.org
3. VirutalBox에서 새로 만들기 클릭
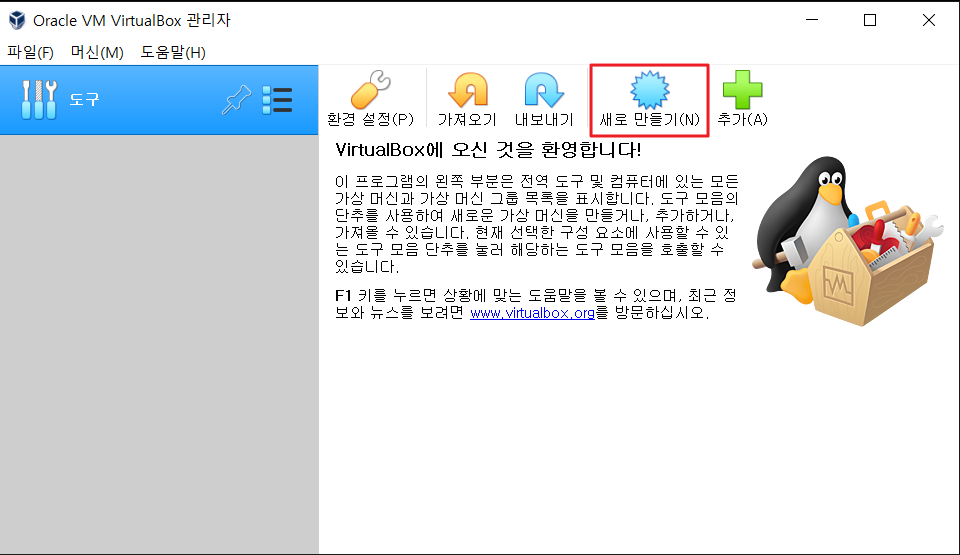
4. 이름 란에 ubuntu 입력(VirtualBox 가상머신 이름)
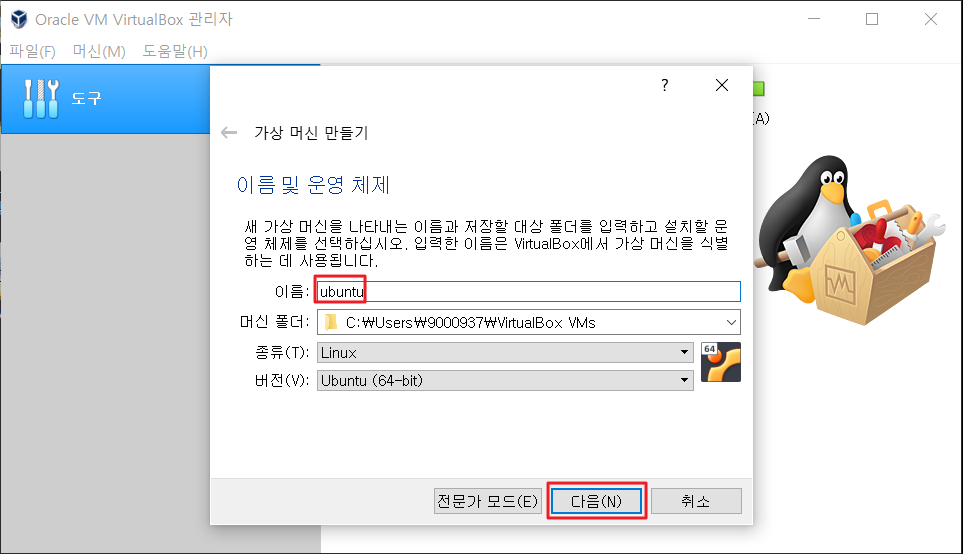
5. 해당 가상머신에 사용할 메모리(램) 지정
(나는 작업상 2048MB을 사용)
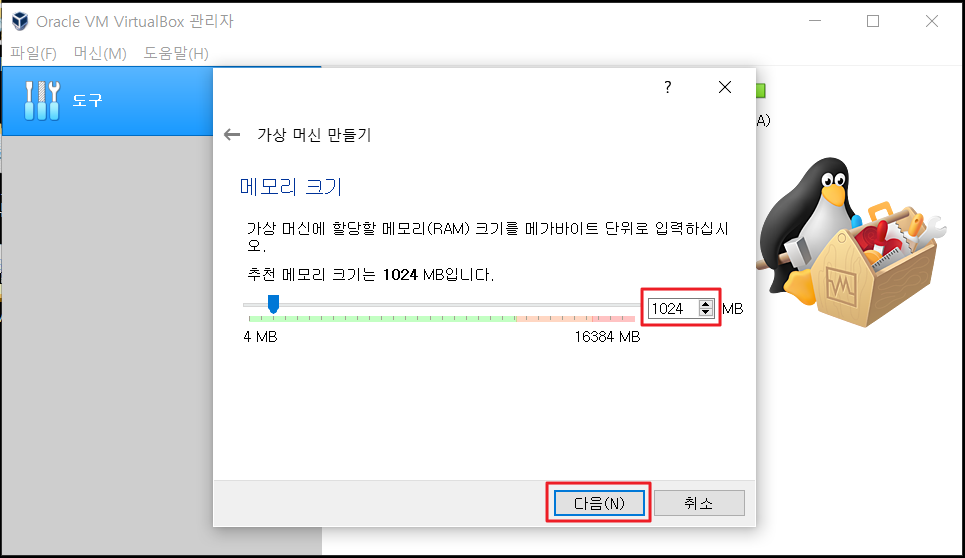
6. 기존 가상 하드 디스크에 덮어쓸게 없으면 지금 새 가상 하드 디스크로 만들기
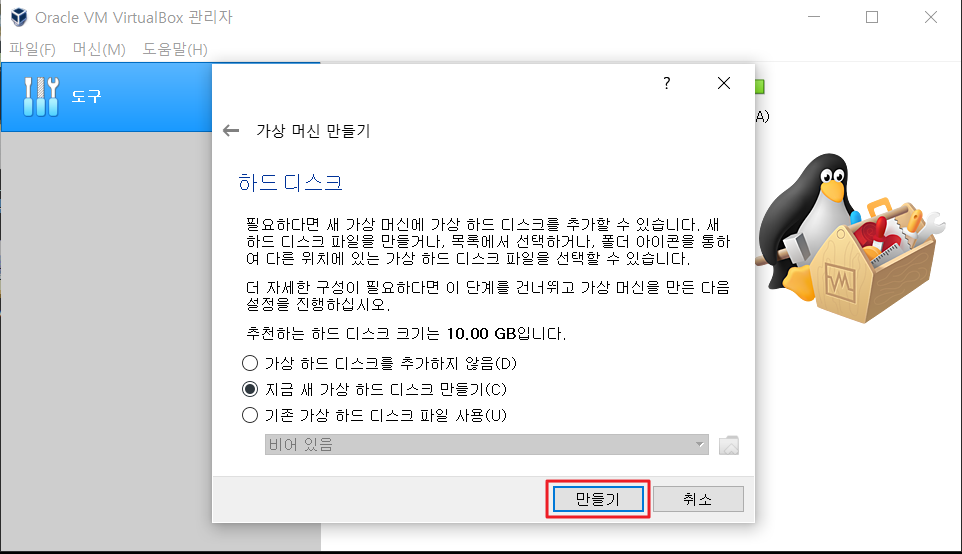
7. VID 선택
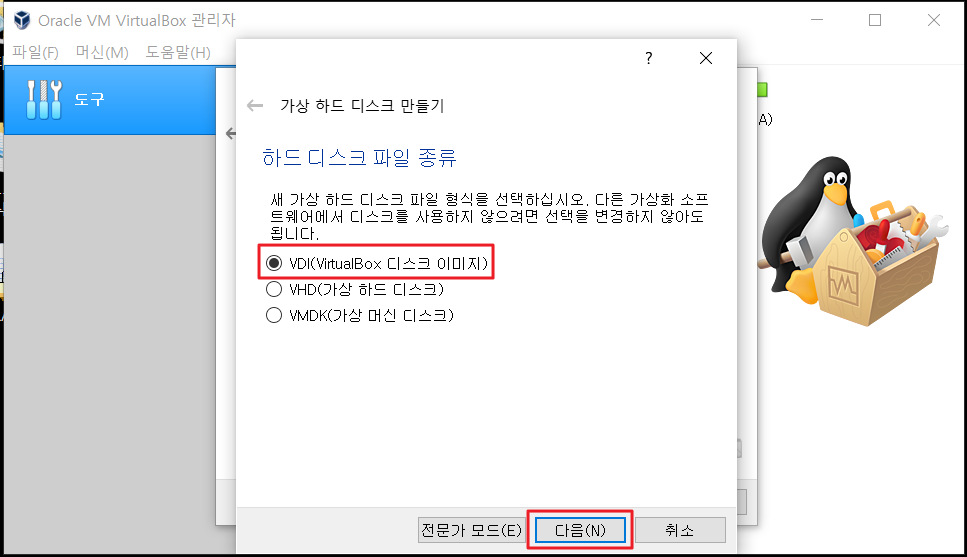
8. 동적할당 할지 고정으로 할지 선택 (나는 동적 할당)
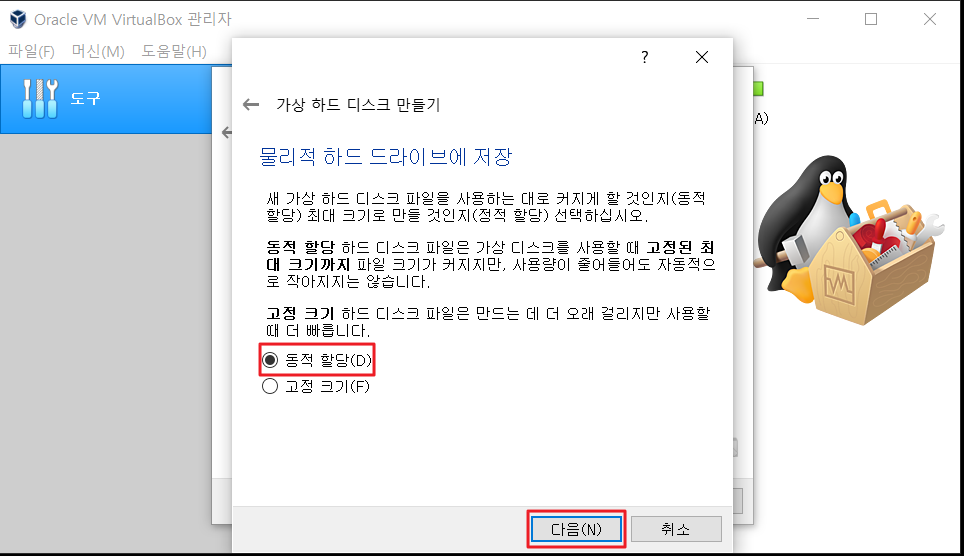
9. 하드 크기 지정 (나는 20기가)

10. ubuntu 가상머신 생성되면 설정 클릭
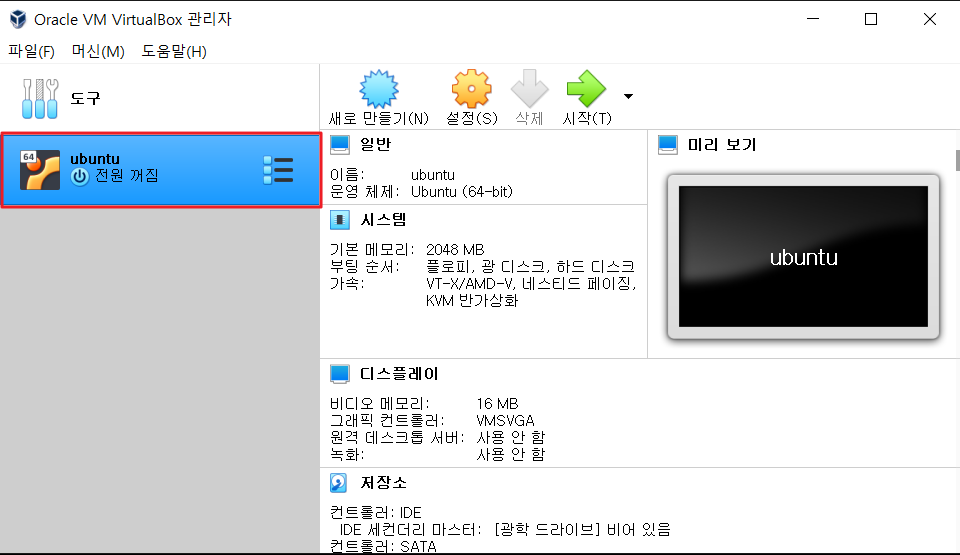
11. 설정 > 저장소에 CD+ 버튼 클릭 후 ubuntu.iso를 추가 후 선택 클릭
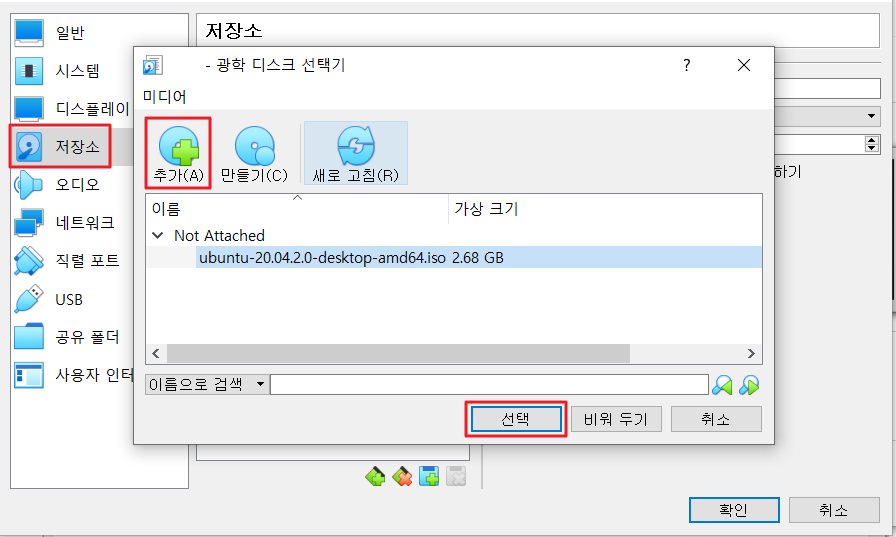
12. 설정 > 네트워크 탭에서 어뎁터에 브리지를 선택한 후 고급에 MAC 주소 새로고침 클릭 후 확인 후 시작
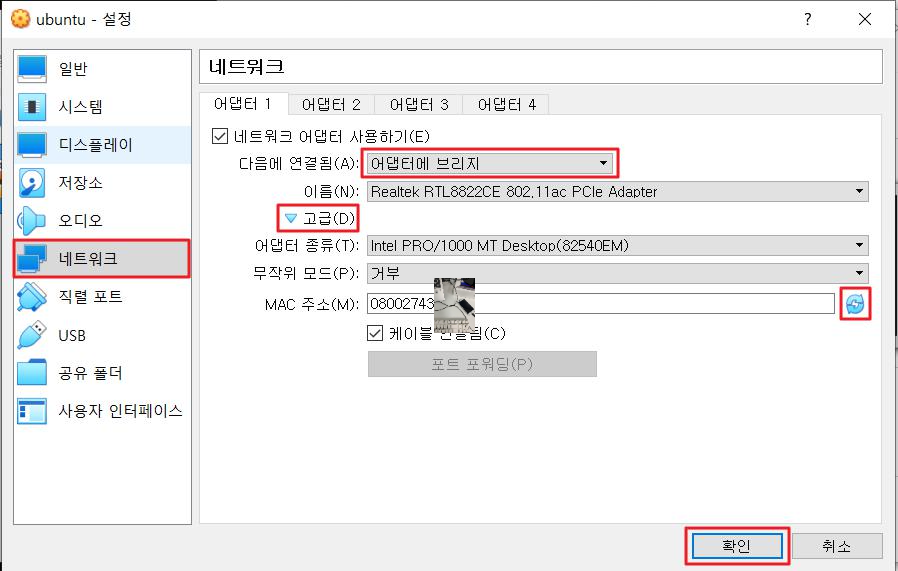
번외. 시작하는데 시간이 좀 걸리기 때문에 짬을 내서 키보드 전환 키 설정
아래 방향모양 우클릭 후
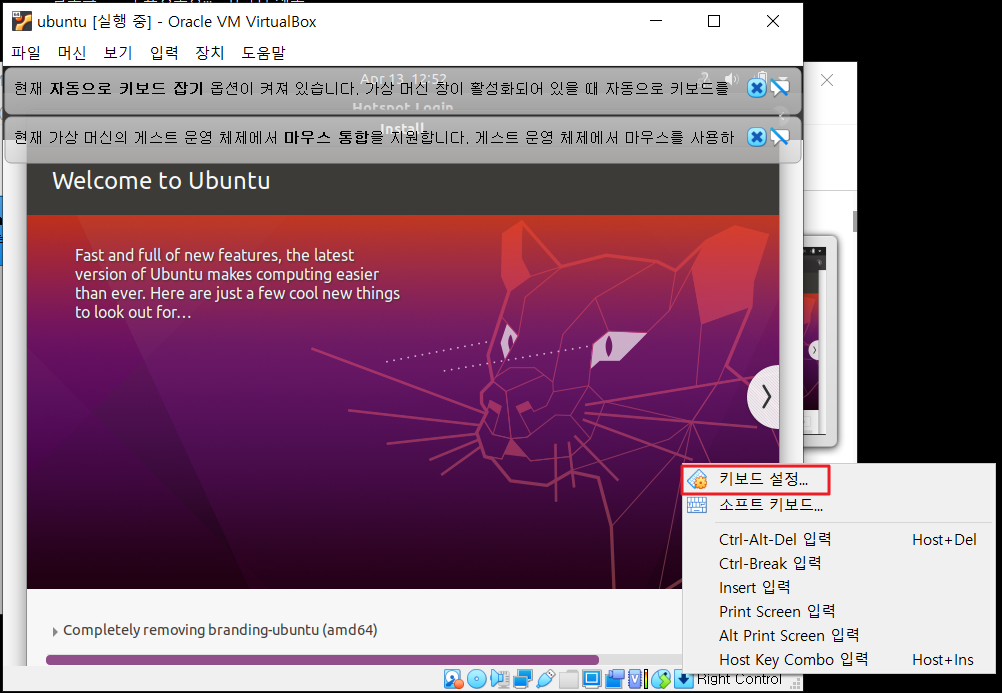
키보드 설정 원하는 키셋팅으로 변경 (나는 Ctrl+ Alt 키로 전환)
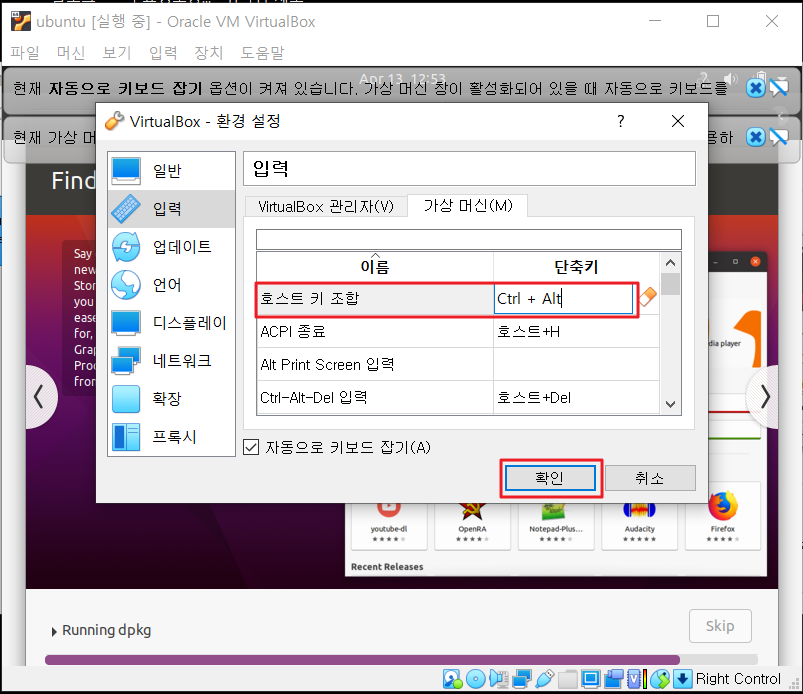
13. 가상머신이 실행 되면 기본 설정을 진행하는데, English 선택 후 Install Ubuntu 클릭
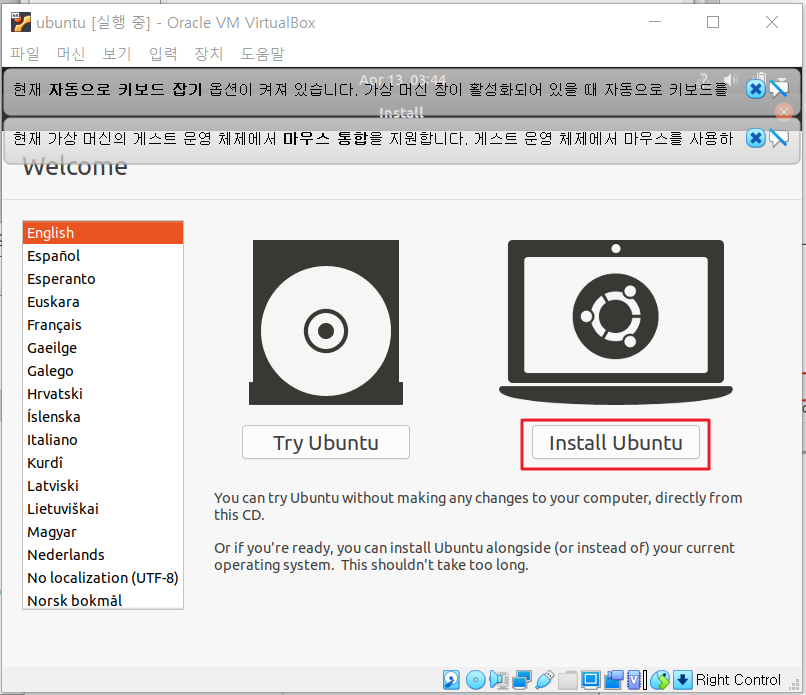
14. English 선택 후 Continue
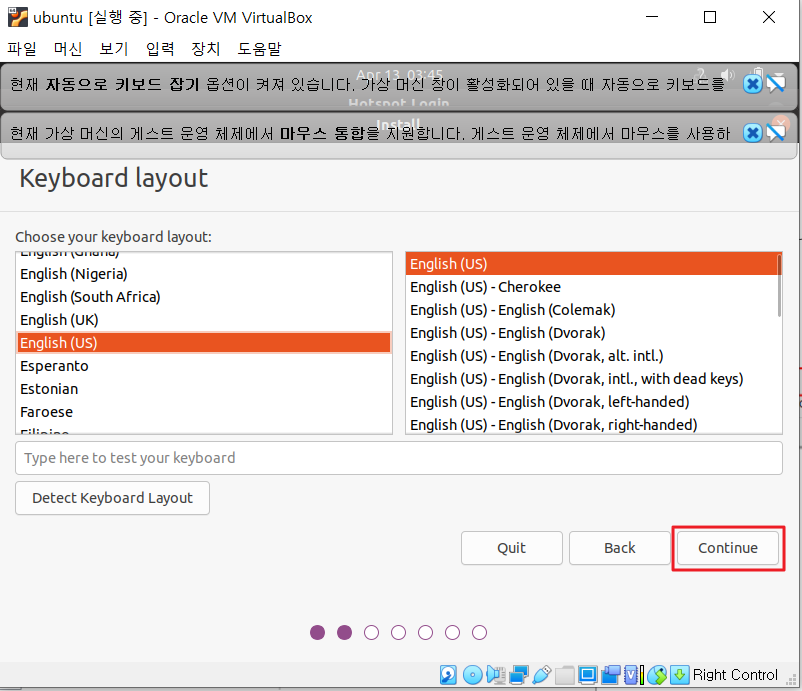
15. 기본적으로 깔리는것을 설정 (나는 Minimal installation)

16. Erase disk and install Ubuntu 클릭후 Install Now
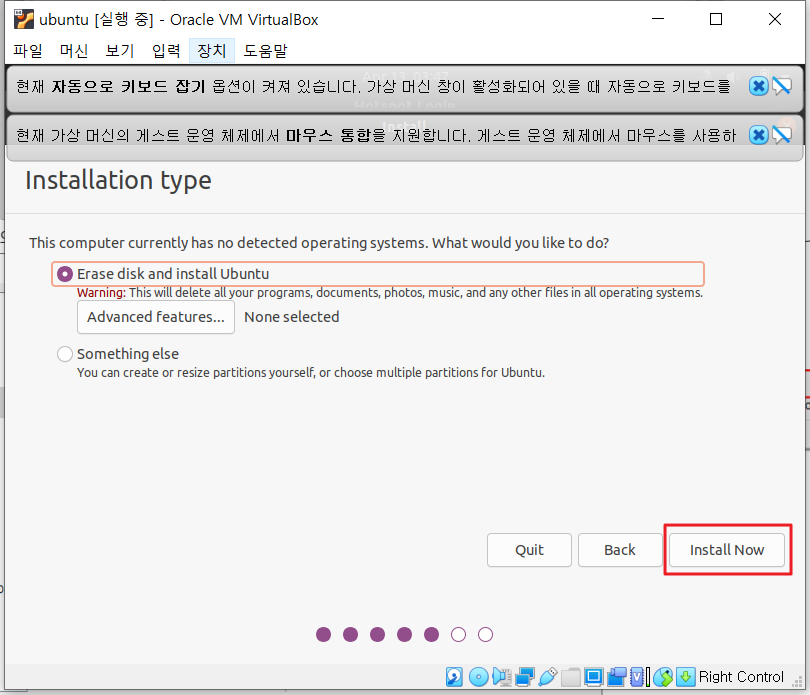
17. Continue
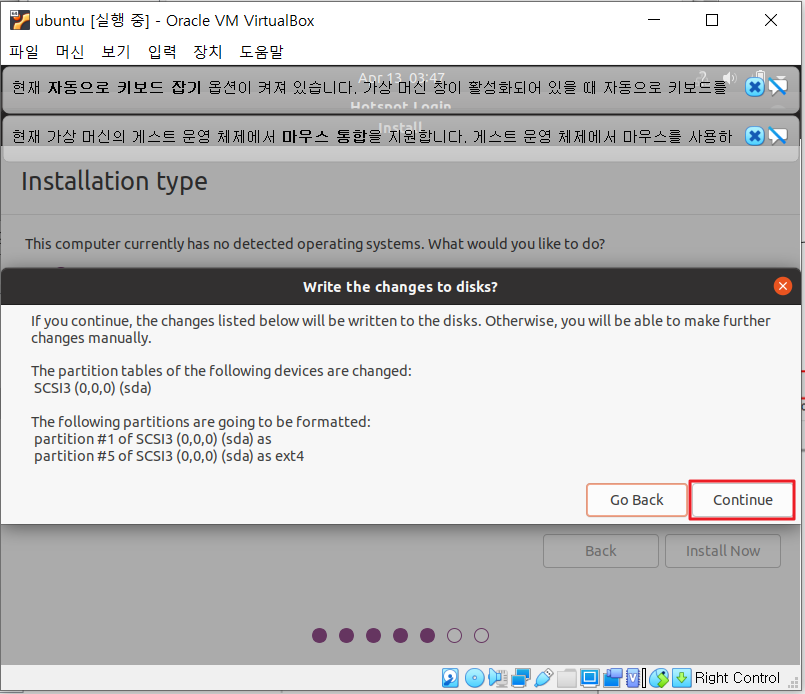
18. South Korea 입력 후 Continue
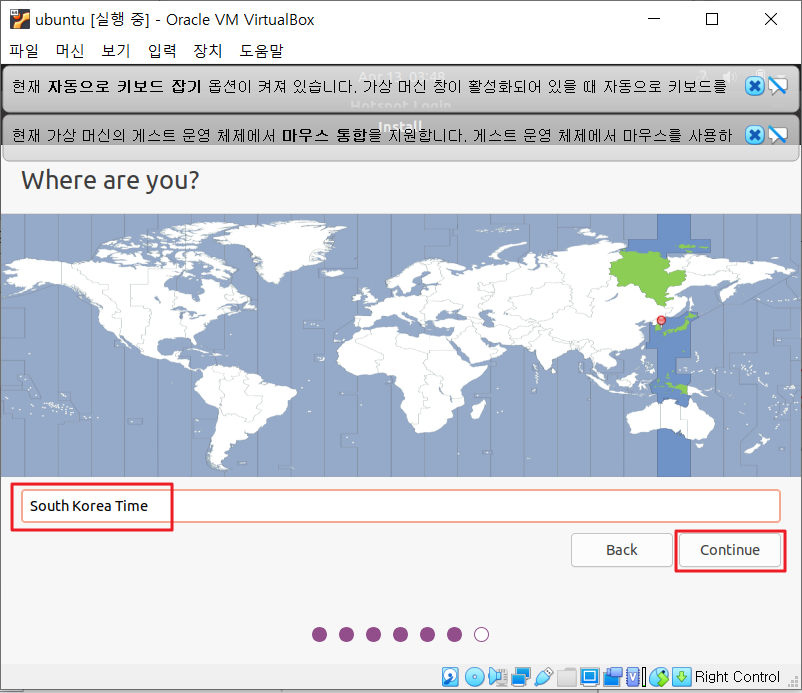
19. 계정명 적는 부분이다.
devsecops-VirtualBox @ devsecops 로 나온다
<-Your computer's name-> @ <-Pick a username->
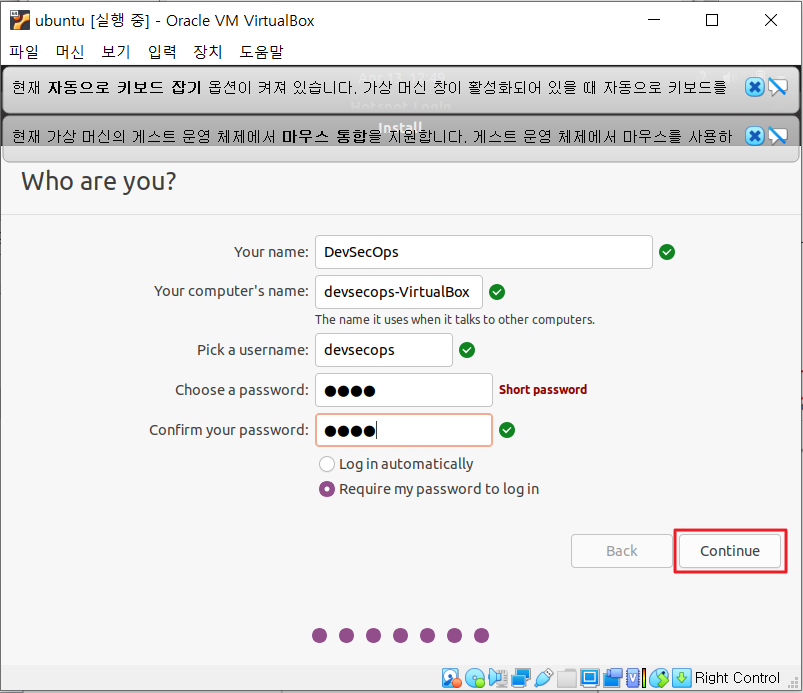
다 깔고 나면 재부팅 되는데 Please remove the installation medium, then press ENTER: 이 나온다면 그냥 엔터키를 눌러주면 된다.
